4 Langkah Mencetak Kertas Mirrorkote Sticker menggunakan Konica Minolta C284 - Khalifah Copier Sdn Bhd
Ok dalam artikel Khalifah Copier kali ini kita akan terangkan cara untuk mencetak kertas mirrorkote sticker, sejenis kertas pelekat (sticker paper) menggunakan mesin Konica Minolta C284/C284e.
Sedikit info asas untuk rujukan pembaca & penonton, kita menggunakan kertas pelekat jenis mirrorkote bersaiz A3, dengan finishing biasa.
Video di bawah ialah video ringkas bagaimana proses mencetak kertas mirrorkote sticker di mesin fotostat multifungsi Konica Minolta C284 atau C284e dari awal sehingga penghasilannya.
Tanpa membuang masa, jom kita mulakan~
1. Yang pertama, kipas/sisih kertas pelekat anda
Pertama sekali, pastikan anda menyisih kertas pelekat anda sebelum anda muatkan ia ke atas dulang. Ini bagi mengelakkan kejadian “paper jam” yang selalunya terjadi kerana faktor kertas melekat antara satu sama lain atau kerana statik.
2. Muatkan kertas pelekat anda di atas dulang “by-pass” (bypass tray)
Okay, bagi mencetak kertas pelekat, anda tidak digalakkan untuk menggunakan dulang selain dulang By-pass ya. Perlu diingatkan juga, disebabkan tekstur dan ketebalan kertas pelekat adalah berbeza dengan kertas biasa, anda digalakkan untuk memuatkan maksimum 40 kertas pelekat sahaja di atas dulang by-pass.
Jika mengikut kapasiti biasa, dulang by-pass sebenarnya boleh memuatkan sehingga 150 keping kertas biasa (e.g copier paper) pada satu-satu masa, tetapi tidak dengan kertas pelekat.
Okay dah selesai sisih kertas dan muatkan kertas pelekat atas dulang, apa pula nak kena buat?
3. Pilih “paper type”
Apabila anda muatkan kertas atas dulang, satu notifikasi popup akan terpapar di skrin mesin fotokopi (sila lihat gambar di bawah) untuk anda pilih “paper type”. Di sini anda boleh pilih “paper type” anda.
Biasanya untuk kertas mirrorkote sticker, anda boleh pilih samada Thick1+ atau Thick2, mengikut ketebalan kertas mirrorkote sticker anda. Sila cek ketebalan kertas pelekat anda di pembungkus (packaging) atau boleh hubungi pembekal kertas anda untuk dapatkan ketebalan kertas anda dalam gsm (gram per meter).
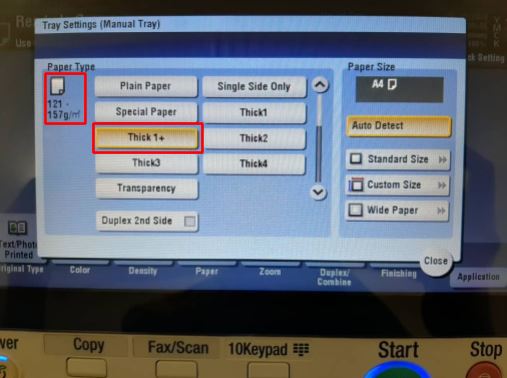
Pilih “paper type” Thick1+ jika ketebalan kertas pelekat antara 121 ~ 157 gsm
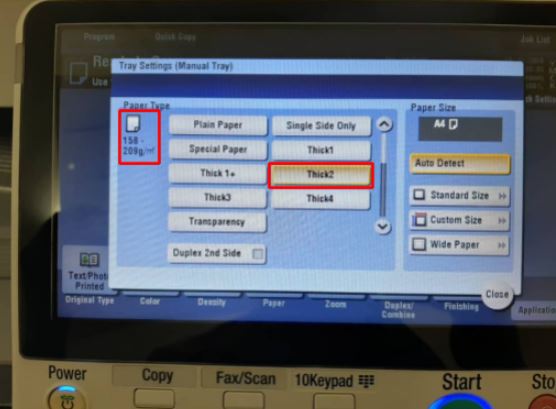
Pilih “paper type” Thick2 jika ketebalan kertas pelekat antara 158 ~ 209 gsm
Penting untuk anda memilih tetapan (setting) yang betul sebelum memulakan kerja-kerja mencetak supaya proses pencetakan berjalan lancar, hasil pencetakan berkualiti dan kondisi mesin fotostat anda tidak terjejas untuk melakukan kerja-kerja mencetak seterusnya.
Okay, dah pilih paper type, apa pula langkah seterusnya?
4. Setting tetapan printer di komputer atau laptop anda
Okay, untuk langkah seterusnya, anda harus memilih tetapan di komputer atau laptop anda di mana dokumen sticker anda berada. Langkahnya mudah sahaja. Buka dokumen yang mana design sticker anda berada, di dalam komputer atau laptop.
Kami cadangkan dokumen anda sudah di “save” siap-siap dalam format PDF. Pastikan dokumen anda di save dalam saiz kertas yang sama anda ingin cetak nanti. Contohnya, kalau anda nak cetak ke atas kertas saiz A3, maka saiz dokumen anda juga perlulah bersaiz A3.
Tekan butang CTRL + P pada papan kekunci anda, dan anda akan lihat paparan berikut:
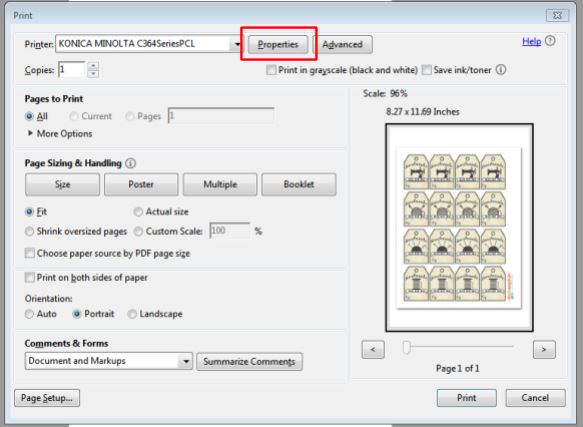
Pastikan anda telah memilih printer yang betul. Kemudian, klik “Property” seperti yang dilabel dengan kotak merah dalam gambar di atas.
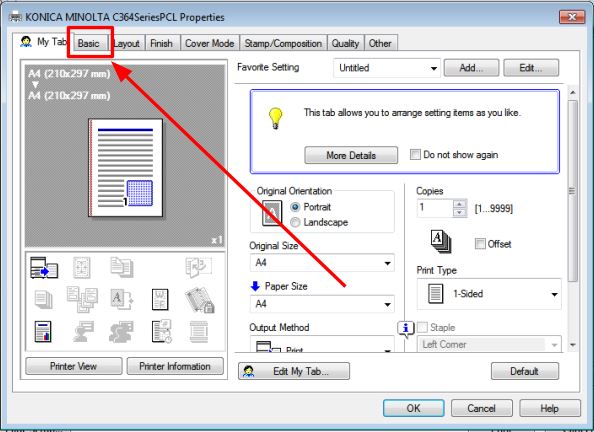
Kemudian, klik pada tab “Basic” (seperti yang ditanda dengan kotak merah di atas)
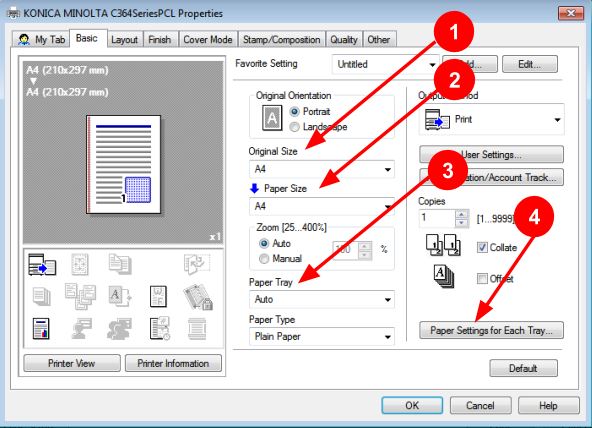
Untuk tetapan Original Size (lihat bulatan nombor 1), pilih saiz mengikut saiz dokumen anda. Dalam video ini, saiz dokumen adalah dalam saiz A3.
Untuk tetapan Paper Size (lihat bulatan nombor 2), pilih saiz mengikut saiz kertas pelekat anda pada dulang by-pass. Dalam video ini, saiz kertas pelekat ialah A3 juga.
Untuk tetapan Paper Tray (lihat bulatan nombor 3), pilih dulang yang anda ingin gunakan, iaitu dalam kes ini, Bypass Tray.
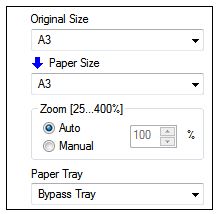
Hasil tetapan boleh dilihat seperti gambar di atas.
Tetapan-tetapan lain adalah mengikut kesesuaian anda.
Kemudian, klik butang “Paper Settings for Each Tray” (seperti dalam bulatan nombor 4), dan skrin akan memapar seperti gambar di bawah:
Untuk tetapan Paper Type (seperti dalam bulatan 5), pilih paper type sama seperti yang anda pilih di skrin mesin fotostat anda tadi. Dalam kes ini kita pilih Thick2, kemudian klik butang “OK”.
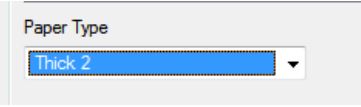
Selesai anda membuat semua tetapan, pilih berapa kuantiti yang anda nak print (di bahagian yang dibulat dengan nombor 6) dan klik butang “Print” (lihat bulatan nombor 7).
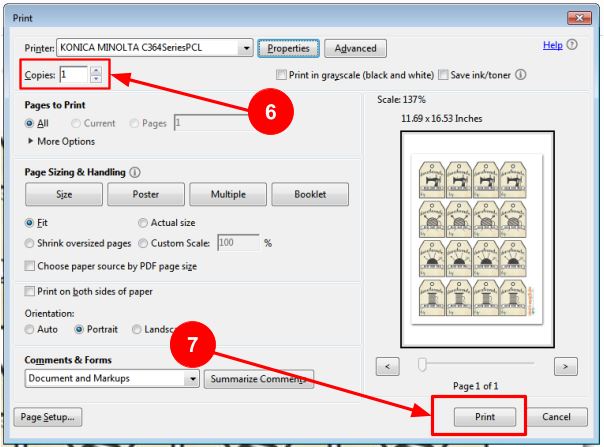
Sekarang anda hanya perlu menunggu mesin fotokopi selesai cetak kertas pelekat anda saja untuk anda lihat hasil warna dan kualitinya.
Mudah kan?
Diharap posting Khalifah Copier kali ini membantu anda terutamanya yang baru memulakan perniagaan pencetakan.
Cara yang betul untuk mencetak kertas sticker mirrorkote adalah penting untuk memastikan kualiti pencetakan anda mengikut piawaian yang anda dah tetapkan.
Malah, dengan mempraktikkan cara mencetak yang betul, mesin fotostat anda juga akan tahan lebih lama sekaligus mengurangkan kos yang diperlukan untuk menyelenggara mesin fotostat anda.
Tapi, anda tahu tak selain daripada memanggil juruteknik pakar untuk menyelenggara mesin fotostat anda, anda juga boleh mengamalkan beberapa tips untuk menjaga dan menyelenggara mesin copier anda?
Baca di sini – 11 Tips Penjagaan Mesin Fotostat Yang Anda Perlu Tahu untuk tahu lebih lanjut!
Di Khalifah Copier Sdn Bhd, kami membekalkan mesin copier / multifunctional printer (MFP) recond berkualiti tinggi dan disaring rapi bersama dengan pakej servis yang pastinya berbaloi untuk pelanggan kami. Kami komited dalam membantu usahawan dan perniagaan mendapat servis mesin fotostat terbaik, menjimatkan masa, supaya anda dapat Mencetak Tanpa Batasan.
Hubungi Konsultan Jualan kami hari ini untuk tahu pakej sewaan dan beli mesin yang paling sesuai untuk kegunaan anda.

